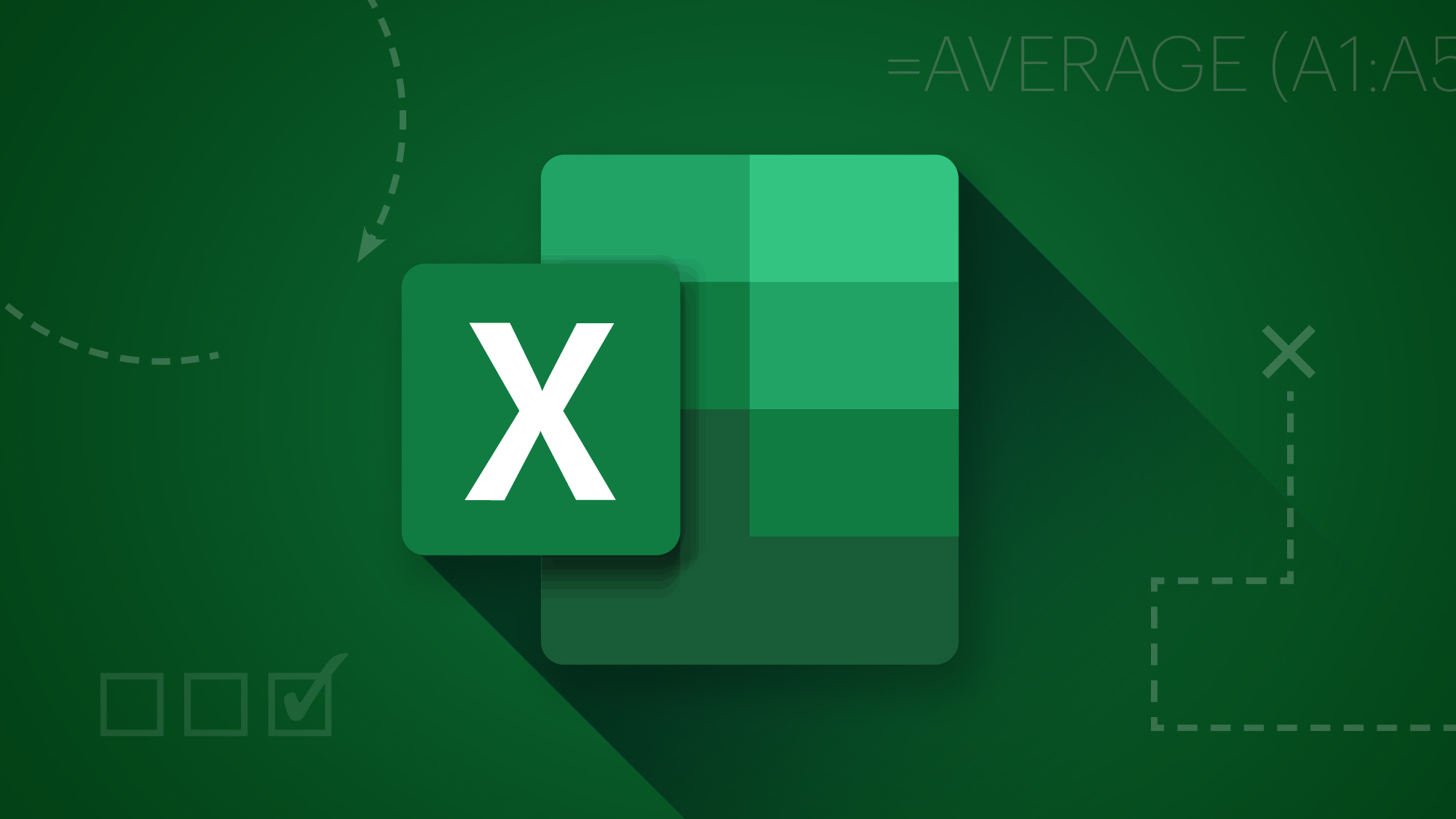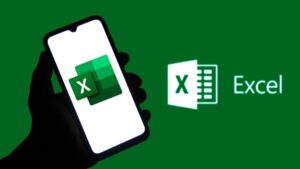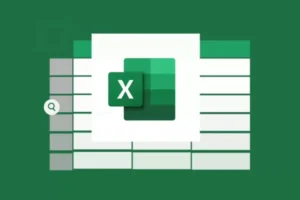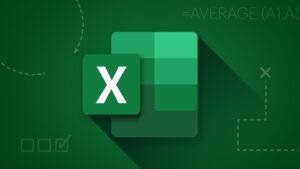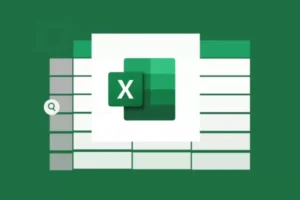Microsoft Excel adalah salah satu aplikasi pengolah angka dengan fitur lengkap yang sangat fleksibel. Tidak hanya digunakan untuk perhitungan dan analisis data, Excel juga dapat dikustomisasi untuk menampilkan angka dalam bentuk teks terbilang, seperti “Seratus Ribu Rupiah”. Fungsi ini sangat berguna terutama dalam dunia akuntansi, administrasi keuangan, dan pembuatan kwitansi. Dalam artikel ini, kita akan membahas cara belajar fungsi terbilang di Microsoft Excel secara lengkap dan mudah dipahami.
Apa Itu Fungsi Terbilang di Excel?
Fungsi terbilang adalah fitur yang digunakan untuk mengubah angka menjadi huruf atau teks. Contohnya, angka 150000 akan diubah menjadi “Seratus Lima Puluh Ribu”. Excel secara bawaan tidak memiliki fungsi =TERBILANG() seperti fungsi =SUM() atau =IF(). Oleh karena itu, kita perlu menambahkan macro atau Add-Ins khusus agar fungsi ini bisa berjalan.
Kapan Fungsi Terbilang Digunakan?
Fungsi terbilang biasa digunakan untuk keperluan dokumen-dokumen berikut:
-
Kwitansi pembayaran
-
Faktur (invoice)
-
Nota pembelian
-
Form laporan keuangan
-
Slip gaji
Dengan menambahkan teks terbilang, dokumen akan menjadi lebih profesional dan mengurangi risiko kesalahan angka.
Baca Juga: Perjalanan Bisnis Lebih Efisien dengan Sewa Mobil Malang Harian
Cara Mengaktifkan Fungsi Terbilang di Microsoft Excel
Berikut cara menggunakan fungsi terbilang di Excel dengan cara termudah yakni VBA (Visual Basic for Applications):
1. Buka Excel dan Masuk ke Visual Basic
-
Tekan
Alt + F11untuk membuka fitur Visual Basic -
Klik Insert > Module
2. Salin Kode Fungsi Terbilang
Salin skrip VBA yang sudah kami siapakan berikut dan tempelkan ke jendela module:
3. Kembali ke Excel dan Gunakan Fungsi Terbilang
Setelah menempelkan kode tersebut, kembali ke Excel dan gunakan rumus berikut:
Jika sel A1 berisi angka 25000, maka hasilnya akan menjadi:
“Dua Puluh Lima Ribu”
Tips Tambahan
-
Apabila ingin menambahkan kata “Rupiah” di akhir hasil, gunakan:
-
Simpan file dalam format .xlsm (Macro-Enabled Workbook) agar fungsi terbilang tetap aktif.
Meskipun tidak tersedia secara default, Anda bisa dengan mudah membuat fungsi terbilang di Microsoft Excel menggunakan VBA. Dengan menambahkan fitur ini, Anda dapat meningkatkan profesionalitas dan akurasi dokumen keuangan, serta menghindari kesalahan penulisan nilai angka.
Dengan mengikuti langkah-langkah dalam belajar fungsi terbilang di Microsoft Excel dar spmb-ptain.ac.id ini, Anda sekarang bisa mengubah angka menjadi teks otomatis dan siap digunakan dalam berbagai laporan penting.