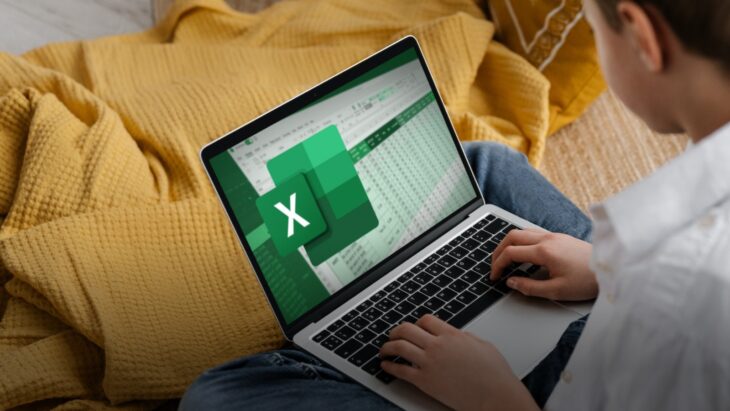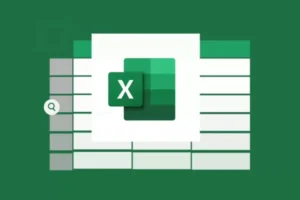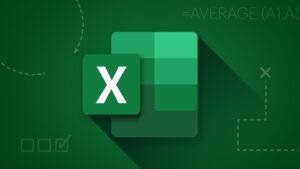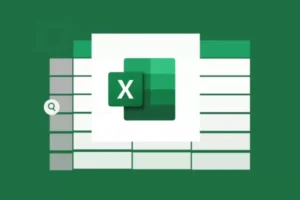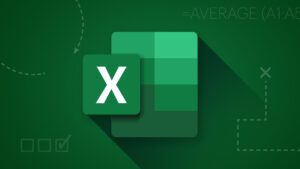Rumus IF di Microsoft Excel sangat berguna untuk membuat keputusan logis berdasarkan kondisi tertentu. Artikel ini akan membahas secara lengkap cara menggunakan rumus IF pada Excel 5 kondisi, agar pemula dapat memahami dan menerapkannya dalam berbagai situasi data secara efisien dan akurat.
Mengapa Rumus IF 5 Kondisi Diperlukan?
Dalam pengolahan data, tidak semua keputusan bisa selesai cukup dengan dua kondisi “ya” atau “tidak”. Terkadang, kita perlu mengevaluasi lebih dari tiga kategori seperti predikat nilai, klasifikasi usia, level risiko, atau tingkatan pelanggan.
Rumus IF di Excel mampu menangani kondisi bertingkat, bahkan hingga lebih dari lima, jika disusun dengan benar. Hal ini memungkinkan Anda membangun logika yang kompleks di dalam satu sel, tanpa perlu menyalin rumus ke banyak kolom.
Tantangan yang Sering Dihadapi Pemula
Banyak pengguna baru Microsoft Excel sering menemui hambatan ketika mencoba membuat IF dengan banyak kondisi. Beberapa di antaranya:
-
Tanda kurung tidak seimbang
Kesalahan saat membuka dan menutup kurung menyebabkan error formula (#VALUE!). -
Urutan logika tidak sesuai
Misalnya menaruh kondisi nilai ≥60 di atas nilai ≥85, sehingga semua nilai tinggi dianggap kategori rendah. -
Teks hasil tanpa tanda kutip
Penulisan seperti=IF(A2>90, A)akan menyebabkan error karenaAdianggap sebagai nama sel, bukan teks. -
Sulit membaca IF bertingkat panjang
Struktur rumus yang terlalu panjang sering kali membingungkan dan sulit diperiksa ulang.
Menghindari kesalahan-kesalahan tersebut akan membuat proses evaluasi data jauh lebih lancar.
Struktur Dasar IF Bertingkat di Excel
Format umum untuk menyusun rumus IF bertingkat:
=IF(kondisi1, hasil1, IF(kondisi2, hasil2, IF(kondisi3, hasil3, ...)))
Untuk lima kondisi, Anda membutuhkan empat IF bersarang:
=IF(A2>=90,"A",IF(A2>=80,"B",IF(A2>=70,"C",IF(A2>=60,"D","E"))))
Artinya:
-
≥90 → A
-
≥80 → B
-
≥70 → C
-
≥60 → D
-
<60 → E
Masing-masing lapisan dari IF akan mengevaluasi kondisi secara bertahap dari atas ke bawah. Jika syarat pertama tidak terpenuhi, akan lanjut ke syarat berikutnya, dan seterusnya.
Contoh Rumus IF dengan 5 Kondisi Nilai Siswa
Contohnya Anda memiliki tabel data siswa seperti berikut:
| Nama | Nilai | Predikat |
|---|---|---|
| Andi | 91 | |
| Sinta | 76 | |
| Budi | 65 | |
| Rina | 59 | |
| Dedi | 82 |
Untuk menghasilkan kolom “Predikat” berdasarkan rentang nilai:
-
A (≥90)
-
B (≥80)
-
C (≥70)
-
D (≥60)
-
E (<60)
Maka bisa menggunakan rumus:
=IF(B2>=90,"A",IF(B2>=80,"B",IF(B2>=70,"C",IF(B2>=60,"D","E"))))
Hasilnya:
-
Andi → A
-
Sinta → C
-
Budi → D
-
Rina → E
-
Dedi → B
Pastikan Anda sudah mengetik rumus pada kolom “Predikat” (C2), lalu salin ke bawah.
Baca Juga: Mau Liburan ke Malang? Jangan Lupa Bawa Pulang Oleh Oleh Khasnya
Alternatif Penggunaan Fungsi IFS
Untuk pengguna Microsoft Excel versi 2016 ke atas, Microsoft memperkenalkan fungsi baru bernama IFS(). Fungsi ini merupakan solusi yang lebih ringkas dan mudah dibaca dibanding IF bertingkat.
Strukturnya:
=IFS(kondisi1, hasil1, kondisi2, hasil2, ..., kondisiN, hasilN)
Contoh:
=IFS(B2>=90,"A", B2>=80,"B", B2>=70,"C", B2>=60,"D", B2<60,"E")
Fungsi IFS() tidak memerlukan banyak tanda kurung, dan membantu mengurangi kesalahan struktur formula. Namun, perlu diingat bahwa IFS() tidak tersedia di Excel versi lama seperti 2013 ke bawah.
Tips Praktis Menyusun IF Bertingkat yang Rapi
Berikut beberapa tips penggunaan Rumus IF pada Excel 5 Kondisi agar lebih praktis dan rapi.
1. Buat Daftar Kriteria di Kertas atau Sheet Terpisah
Menulis semua rentang logika terlebih dahulu akan membantu menyusun urutan dengan benar, sehingga tidak terjadi tumpang tindih.
2. Gunakan Alt + Enter untuk Membuat Baris Baru dalam Formula Bar
Saat mengetik formula IF yang panjang, tekan Alt + Enter agar setiap kondisi ditulis di baris terpisah. Ini membuat rumus lebih mudah dibaca dan diperiksa.
Contoh:
=IF(A2>=90,"A",
IF(A2>=80,"B",
IF(A2>=70,"C",
IF(A2>=60,"D","E"))))
3. Hindari Redundansi dan Repetisi
Jangan ulangi kondisi yang tidak perlu. Cukup gunakan rentang dari tertinggi ke terendah, karena IF akan mengevaluasi dari atas ke bawah secara berurutan.
4. Validasi dengan Data Uji
Selalu uji rumus Anda dengan nilai ekstrem, seperti 100, 90, 60, dan 0 untuk memastikan seluruh rentang berfungsi sesuai harapan.
Dengan menguasai cara menggunakan rumus IF pada Excel 5 kondisi, Anda dapat membuat logika evaluasi otomatis yang efisien untuk berbagai keperluan—baik di sekolah, kantor, maupun laporan bisnis seperti penjelasan dari spmb-ptain.ac.id.